- Transfer Files From Phone To Pc Without Cable Without
- Transfer Files From Phone To Pc Without Cable Service
- If you're looking for a simple solution to transfer files from PC to PC, the LapLink PCmover v.11.0 Ultimate with Ethernet cable might be what you've been searching for. This software makes it effortless to move files from your old PC to your new Windows 10 computer.
- With a USB cable, connect your phone to your computer. On your phone, tap the 'Charging this device via USB' notification. Under 'Use USB for,' select File Transfer. A file transfer window will open on your computer. Use it to drag files. When you're done, eject your phone from Windows. Unplug the USB cable.
- Install EaseUS MobiMover Free on your computer desktop. Besides, iTunes is required to be.
In addition, remembering all the necessary steps to take to transfer them from your phone to your computer, and locating the right cable, can make it a time-consuming chore. With the help of OneDrive's Camera Upload gathering your photographic memories in one place is a snap.
) is quite common. Different people complete this task in different ways. One of the most common methods is using a USB cable to transfer the files in both the directions. Another popular method is to use the Internet bandwidth to complete the file transfer between both the devices. But, what if, you don't have the USB cable and doesn't have enough data left in your Internet plan to complete the transfer of some huge files? This situation often arises when you're traveling or simply are not at home or office. To tackle this situation, we're going to learn a way through which we can transfer the files between an Android device and a desktop computer without using Internet data or a USB cable. If you're technically challenged, you may find this method a little bit difficult to follow—but—once you grasp it, it's like a cakewalk. I'll try my best to keep this file transfer tutorial as simple as possible—for your convenience.Depending on the brand and model of your smartphone, the configuration process may differ—slightly. I've tried to include the most common use cases.
Read Also:
10 Steps to Keep Your Smartphone in a Healthy and Optimized Condition
Buy animal crossing new leaf online.
So, without wasting any time, let's get started and learn to transfer files between an Android phone and a desktop even if we don't have Internet and a USB cable. Here we go!
Step 1: Install the Necessary Software
Before you start the actual file transferring process, you'll need two applications that need to be installed. It's a one-time exercise and the only instance where you'll need an active internet connection.One of these applications will be installed on your smartphone and the other one on your desktop PC. Once installed, you'll never need an internet connection to transfer files and folders between both the devices. The following are the two applications required for the job.
The first one (
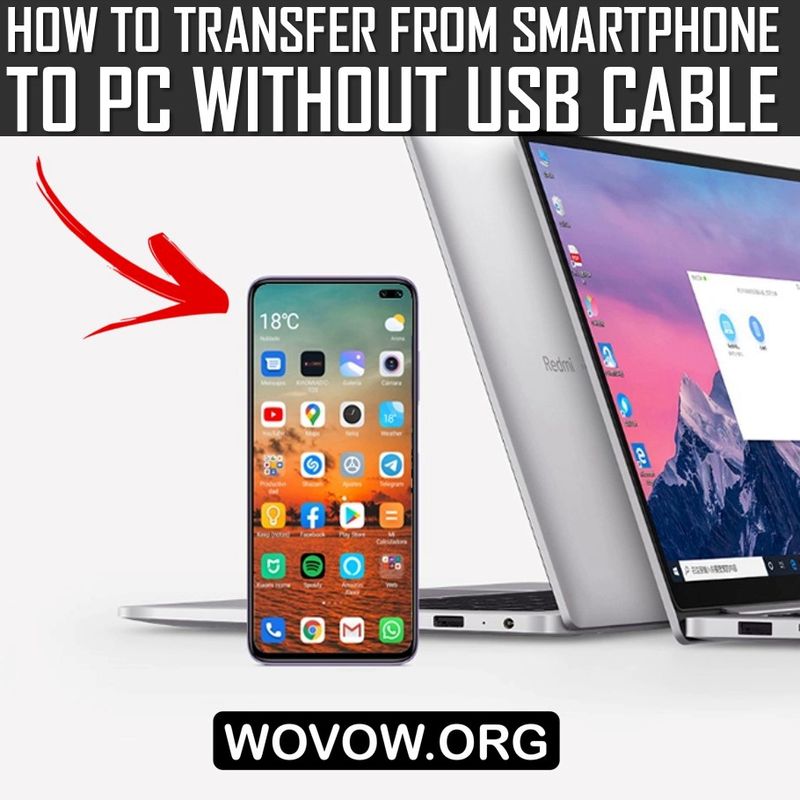
i.e., the FTP server) should be installed on your smartphone and the second one (FTP client) will run on your desktop. That latter one will connect to the server to facilitate easy file transfers—both ways. Here's a general explanation about how things will work.
Remember, we'll not switch on WiFi or Mobile Data at all.
Next, we'll switch on our WiFi Pro FTP Server that'll automatically hook up with our already active wireless access point enabling any external WiFi-capable device to connect to it through an appropriate (FTP client) application.
The next steps are quite obvious. First, we'll switch on the WiFi scanning process on our desktop and will connect to the wireless access point associated with our smartphone. Thereafter, we'll use the FTP client on our desktop to connect with the FTP server running on the smartphone.
From here on, through the FTP client's interface, we can do file transfers in either direction. Once the process completes, simply disconnect and switch off the things you've activated in earlier steps.
Initially, it may feel like a very overwhelming and complex process, but once you get hold of it, it'll be a cakewalk. The process explained above is obviously the theoretical part.
Let's see how to do it—practically!
This essentially means that we're not going to use an internet connection—at all.
If you couldn't find the hotspot icon in the drawer, you can switch it on through the settings menu. The path to the hotspot activation option may be slightly different on different phone models. Here are some of the common paths.
Thereafter, tap the START button. At this point, you'll get a screen more or less similar to the one shown below.
Here, you just need to note down 3 important settings. You'll need this information to connect to the FTP server running on your smartphone from your desktop through the FileZilla FTP Client you've already installed on your computer. The following information need to be noted down.
So, at this point, your smartphone is ready with all the necessary settings needed for the file transfer process. Now, we'll move on to the next step. Let's go!
Once the Wi-Fi connection has been established between both the devices, the only thing that remains is the connection to the FTP server running on your smartphone.
To achieve that, start the FileZilla FTP Client on your desktop and fill in the FTP server login credentials we've collected earlier.
I've indicated the input fields with the information that'll go in these fields. Once the connection information has been provided in these input fields, click the Quick Connect button to establish a connection with the FTP server.
Once connected, on the left side, you can view and access the files and folders residing on the desktop PC. And, on the right side, you can view and access the files and folders residing on your smartphone.
From here on, you can easily transfer both the files and folders to either side in two different ways. Either use the drag and drop action to move the files to the desired destination or use the context menu options to initiate the transfer process.
Right-clicking on a file or a folder opens the context menu. On the left side, you'll get the Upload option, and on the right side, you'll get the Download option.
The transfer speed is quite good and one can easily move large files to either device within minutes. Once finished, simply disconnect and turn off both the Wi-Fi hotspot and the FTP server running on the smartphone. Make sure to close the FTP client as well.
Transfer Files From Phone To Pc Without Cable Without
First of all, we'll switch on the Personal Hotspot on our smartphone creating a wireless access point. It can be compared with WLAN (Wireless Local Area Network) to which your desktop can connect to.Transfer Files From Phone To Pc Without Cable Service
Remember, we'll not switch on WiFi or Mobile Data at all.
Next, we'll switch on our WiFi Pro FTP Server that'll automatically hook up with our already active wireless access point enabling any external WiFi-capable device to connect to it through an appropriate (FTP client) application.
The next steps are quite obvious. First, we'll switch on the WiFi scanning process on our desktop and will connect to the wireless access point associated with our smartphone. Thereafter, we'll use the FTP client on our desktop to connect with the FTP server running on the smartphone.
From here on, through the FTP client's interface, we can do file transfers in either direction. Once the process completes, simply disconnect and switch off the things you've activated in earlier steps.
Initially, it may feel like a very overwhelming and complex process, but once you get hold of it, it'll be a cakewalk. The process explained above is obviously the theoretical part.
Let's see how to do it—practically!
Step 2: Start the FTP Server on Your Smartphone
We'll start with switching on the Personal Hotspot on our smartphone. You may note (see image below) that we've not activated Wi-Fi and Cellular/Mobile Data on the mobile device.This essentially means that we're not going to use an internet connection—at all.
If you couldn't find the hotspot icon in the drawer, you can switch it on through the settings menu. The path to the hotspot activation option may be slightly different on different phone models. Here are some of the common paths.
- Settings → Network & Internet → Hotspot & tethering → Wi-Fi hotspot
- Settings → Wireless & networks → Connections → Mobile Hotspot & Tethering → Mobile Hotspot
Thereafter, tap the START button. At this point, you'll get a screen more or less similar to the one shown below.
Here, you just need to note down 3 important settings. You'll need this information to connect to the FTP server running on your smartphone from your desktop through the FileZilla FTP Client you've already installed on your computer. The following information need to be noted down.
- Server URL: It consists of two parts i.e., IP Address and the Port Number. Both are separated by the colon symbol. For example, in the screenshot shown above,
192.168.43.1is the IP address and2221is the port number. - User ID: It's the login ID for the FTP server.
- Password: Now, this one is quite obvious and I don't think it needs any explanation.
The IP Address and the Port Number on your app screen can be different from the one shown above. Use those settings instead of copying from here.
So, at this point, your smartphone is ready with all the necessary settings needed for the file transfer process. Now, we'll move on to the next step. Let's go!
Step 3: Connect to the FTP Server from Your Desktop
On your desktop PC, find the Wi-Fi network associated with your smartphone and connect to it as shown below. Depending on your operating system version, the connecting interface can be different from the one shown below.Once the Wi-Fi connection has been established between both the devices, the only thing that remains is the connection to the FTP server running on your smartphone.
To achieve that, start the FileZilla FTP Client on your desktop and fill in the FTP server login credentials we've collected earlier.
I've indicated the input fields with the information that'll go in these fields. Once the connection information has been provided in these input fields, click the Quick Connect button to establish a connection with the FTP server.
Once connected, on the left side, you can view and access the files and folders residing on the desktop PC. And, on the right side, you can view and access the files and folders residing on your smartphone.
From here on, you can easily transfer both the files and folders to either side in two different ways. Either use the drag and drop action to move the files to the desired destination or use the context menu options to initiate the transfer process.
Right-clicking on a file or a folder opens the context menu. On the left side, you'll get the Upload option, and on the right side, you'll get the Download option.
The transfer speed is quite good and one can easily move large files to either device within minutes. Once finished, simply disconnect and turn off both the Wi-Fi hotspot and the FTP server running on the smartphone. Make sure to close the FTP client as well.
