IMovie HD is software that helps non-professionals to transform videos into Hollywood-quality clips. Immediately after users import their videos, iMovie organizes them by Events. Next, users are able to drag and drop various clips into the order they would like them to appear in their videos, adding titles, transitions and background music. When you watch your video on YouTube, you are not watching the original uploaded file. You are watching the file YouTube decided would load the fastest for you, while having the best quality. This lets them serve you a video that won't take hours to load on your phone or with a bad internet connection.
- Imovie Taking Forever To Load Shedding
- Imovie Taking Forever To Upload To Youtube
- Imovie Taking Forever To Load Video
- Imovie Taking Forever To Load Slow
- Imovie Taking Forever To Load Windows
Has your iPhone XS/XR/11/12 been showing 'Downloading messages from iCloud' for hours? This problem is often caused by a connectivity issue when your device is unable to connect to the internet or the Wi-Fi or cellular network you are using is not strong enough. The following are just some solutions you can try to fix this issue.
1. Change to Another Wi-Fi
Certain iCloud processes require a strong internet connection. So, if you encounter this problem or any other iCloud related problems, it is a good idea to check the Wi-Fi network you are using, In fact, we recommend that you switch to another Wi-Fi network whose connection is stronger. If you do this and the iPhone is still stuck on downloading messages from iCloud, try our next solution.
2. Force Quit Messages App
If you can't switch to another Wi-Fi connection or your Wi-Fi is strong enough, you can try to force quit the messages app. Here's how to do it:
Double tap on the Home button to open the app switcher.
Locate the Messages app. Swipe up to remove it.
If you are using an iPhone X or later, you can access the app switcher by swiping half-up from the bottom of the screen. Tap on the Messages app once you've found it and when a red circle appears, tap on it to close the app.
3. Plug Out of iPhone
If this problem appears when you are charging your device, we recommend unplugging the device from the charger. If the iPhone is still stuck on downloading messages from iCloud even after unplugging it, try the next solution.
4. Check Apple System Status
To download messages from iCloud, you will need to communicate with the Apple Servers. Photo sense bulk enhancement 2 1 2. When Apple is carrying out maintenance on the servers, Apple System may be down and your device will not be able to communicate the Apple Servers which can cause this problem. Therefore, you can check if the Apple System is 'Available' for iCloud backup. If it is not, all you have to do is to try again in a few hours.
5. Force Restart iPhone
The other simple troubleshooting solution you may want to try is a force restart. This is a good solution since it can easily refresh the device and eliminate any settings that could be causing the downloading message from iCloud issue. To force restart the device, use the following procedures:
For iPhone 6 series and earlier models: Hold down the Home and Power buttons the same time until you see the Apple Logo on the screen.
For iPhone 7 and iPhone 7 Plus: Hold down the Power and Volume Down buttons until the Apple logo appears.
For iPhone 8 series and later models: Press and then quickly release the Volume Up button and then do the same with the Volume Down button. Now press and hold the power button until the Apple Logo shows up.
6. Turn Off Messages from iCloud Settings
If the problem still persists, you should consider turning off Messages from iCloud to stop it. Follow these simple steps to do it:
Open the Settings on your iPhone and tap on your Apple ID.
Tap on iCloud and then locate Message.
Toggle the switch to turn it off. This will usually fix the problem since it stops downloading messages from iCloud.
7. Reset Network Settings
To work correctly, iCloud needs a good internet connection, if you suspect that your connection is the problem, you may want to reset the network settings. Access directv online.
To do that, go to Settings > General > Reset > Reset Network Settings and enter your passcode. Now reconnect to your Wi-Fi networks and to see if the problem is gone.
8. Alternative Way to Download Messages from iCloud
If all else fails, you should consider using an alternative way to download messages from iCloud. With a tool like FoneGeek iPhone Data Recovery (iOS 14/13 supported), you can easily and quickly access your iCloud account and download all the messages on the account. This data recovery program can be used to selectively recover data from your iCloud backup without restoring the device system. This capability makes it the ideal tool to extract the messages from iCloud.
To use FoneGeek iPhone Data Recovery to download the messages from iCloud, download and install this tool on your computer and then follow these simple steps:
Step 1: Launch the program and then click on 'Recover Data from iCloud' on the main interface to begin.
Step 2: Sign in to iCloud using your iCloud credentials. If unfortunately you forget it, you can click on 'Forget your Apple ID or password'.
Imovie Taking Forever To Load Shedding
Step 3: We are really sorry to tell you that the iCloud backup currently can't be obtained due to Apple server restrictions. We will try our best to solve this problem, please do expect.
Conclusion
When you see the 'downloading messages from iCloud' error that won't go away, the solutions above can help. Choose one that is compatible with your particular situation. Let us know if you are able to fix the problem in the comments section. Your questions and comments are also welcome.
By Fay J. Melton
Posted on Aug 08, 2019, 23:59:56
Fay J. Melton has explored the area of technology and software for more than 5 years and he is enthusiastic about helping users solve various technology issues.
Imovie Taking Forever To Upload To Youtube
Please enable JavaScript to view the comments powered by Disqus.The IGTV craze has officially started, leaving a lot of people wondering how to upload videos to IGTV.
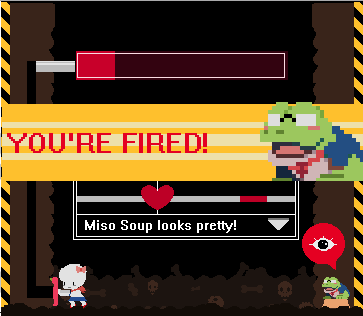
Lucky for you, Instagram has made the process super easy!
In the following post, we explain how to upload videos to IGTV in just 4 simple steps. It's so simple, that by the time you're done reading this, you'll be a bonafide pro!
Haven't heard of IGTV yet? You might want to check out our Ultimate Guide to IGTV first! It's packed with useful information on what IGTV is, how it works, and how to use it.
How to Upload Videos to IGTV Step #1: Create an IGTV Channel
While you can watch IGTV videos on the regular Instagram app (the feature is currently being rolled out, so don't worry if you don't have it yet!), if you want to create your own IGTV videos, you need to download the standalone IGTV app on iOS or Android (or upload directly from the Instagram web app).
Done? Now it's time to create your channel.
Start by signing into your Instagram account, and then taping on the settings (gear icon) in the top-right corner, and selecting 'Create Channel.' Mac software update.
As Instagram describes in their announcement, channels on IGTV are a lot like a regular TV channels, the major difference being that on IGTV, the creators are the channels.
Imovie Taking Forever To Load Video
Basically, when you follow a creator (or account) on IGTV, their IGTV channel will show up for you to watch — but you can also browse other channels, including popular ones and channels that Instagram curates based on your interests.
How to Upload Videos to IGTV Step #2: Upload a Video to Your Channel
With your IGTV channel set up, it's time to upload your first video!
Start by navigating to your channel by tapping on your avatar from the main screen.
Next, tap the '+' icon in the top-right corner to add a video to your channel.
You'll then be prompted to upload a video from your camera roll. As we mentioned in our Ultimate Guide to IGTV, IGTV now supports both vertical and horizontal videos, so feel free to test out both!
After full movie pdf. In terms of specs, Instagram recommends that vertical IGTV videos should have an aspect ratio of 9:16, while horizontal videos should be 16:9.
IGTV videos can also be up to an hour long, so keep that in mind when creating your content!
How to Upload Videos to IGTV Step #3: Add Your Copy & Creative
Just like YouTube, your videos on IGTV need both a title and description. And while the search function on IGTV only allows you to search for channels at the moment (as opposed to being able to search for specific videos by keywords or hashtags), it's still a good idea to write relevant descriptions that truly capture the topic of your videos.
On the plus side, you can also add clickable links to your video descriptions! Meaning, when someone clicks on the link in your description, they'll be taken to a webpage outside of the Instagram or IGTV app!
With your title and description written, it's time to add a cover photo for your video.
Here you can either upload your own custom cover photo or choose a thumbnail from your video.
The cover photo is what will show up on your channel page and in the IGTV categories, so make it catchy!
Imovie Taking Forever To Load Slow
How to Upload Videos to IGTV Step #4: Publish & Check Your Analytics
You're all set to publish! Tap 'Post' and crack open a bottle of bubbly because you just shared your first video to IGTV!
But don't get too sauced! As with all things Instagram marketing, your job isn't done when you hit the publish button… Now it's time to monitor how much engagement your video gets and respond to any comments!
To view your IGTV analytics, all you have to do is tap the ellipsis ('…' icon) beside the like, comment, and share buttons on your IGTV video
From here you can click 'View Insights' or copy the link to your video (you can also delete your video here if you need to).
When you click on 'View Insights' you'll be able to see your engagement stats, including views, likes, and comments.
You can also check out your audience retention rate, which is how many people watched your video all the way to the end. Your IGTV analytics also includes a drop-off graph, which shows you at what point people are swiping away from your video.
Imovie Taking Forever To Load Windows
This is a handy feature when creating new content because it basically tells you what parts of your videos people find the least engaging — especially if your graph shows a sudden drop-off! Allow other devices to find your phone and transfer files.
And that's it! You're now armed with everything you need for your IGTV debut! Just remember: as with all things Instagram, quality is way more important than quantity. Iexplorer 4 2 100. In other words, don't get caught up in creating hour-long video content right away. It's better to focus on your craft and work your way up to longer-form video content.
Have any questions or opinions about IGTV? Let us know in the comments!
Lateris the #1 Marketing Platform for Instagram. Schedule posts, plan your feed, and analyze your performance – for free!
